前言
每次在使用typecho更新文章的时候我们总是要打开资源管理器、图床和博客后台,一张一张将图片上传并复制markdown代码到编辑框内不仅步骤繁琐,在图片数量多的时候还严重影响写作积极性。那么有没有办法让我们在本地编辑器上写文章无需手动上传图片到图床呢?答案是有的,让我们跟着来吧!
本文将使用Lsky pro+Typora+Picgo来打造一个舒适的写作环境,让你在本地编辑器上的图片自动上传到图床,这样一来写完文章直接复制到typecho编辑器中即可。
Typora、PicGo、LskyPro到底都是干什么用的
Lsky Pro:一个开源图床,用来最终存放图片的地方,支持第三方云储存,本地、阿里云 OSS、腾讯云 COS、七牛云、又拍云、FTP。
Typora:所见即所得的 Markdown 编辑器,支持 MacOS、Window、Linux 平台,超多的快捷键,大大的提高写作效率。
PicGo:将图片上传到图床的工具,支持目前主流的图床和对象存储(阿里云 OSS、腾讯云 COS等)。和 Typora 搭配使用,可以将本地截图的直接复制到 Typora 后自动上传图床,返回图床图片链接,免除保存本地图片、路径错误等问题的烦恼。同样支持 MacOS、Window、Linux 平台。
前期准备
前期准备主要为搭建图床并下载好相关的应用程序
搭建Lsky Pro图床
下载并安装PicGo和Typora
PicGo
Typora
使用方法
在搭建完Lsky Pro并下载好相关软件后我们就可以开始配置了
进入Lsky Pro开启API
首先我们打开搭建好的Lsky Pro图床,在 系统管理>系统设置>其他配置 中开启api
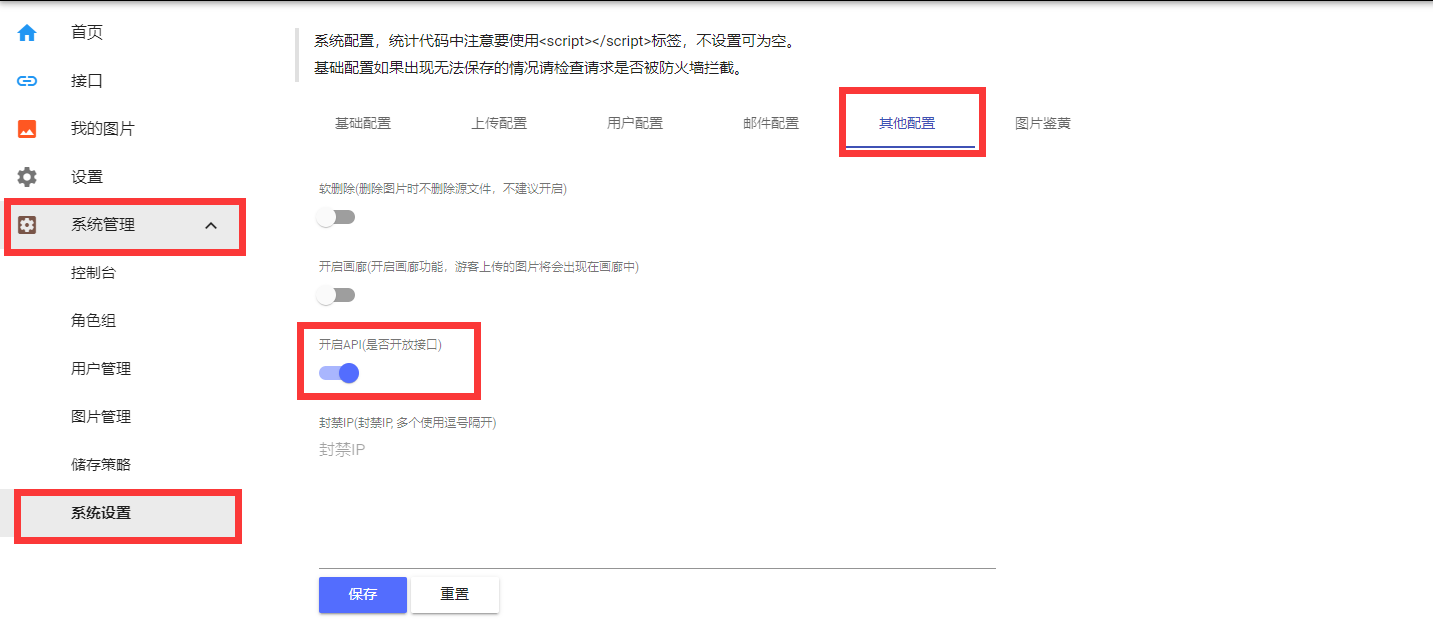
获取Token和上传URL
然后我们在 Lsky Pro的 设置界面中找到自己的 token并复制到记事本上留着备用。
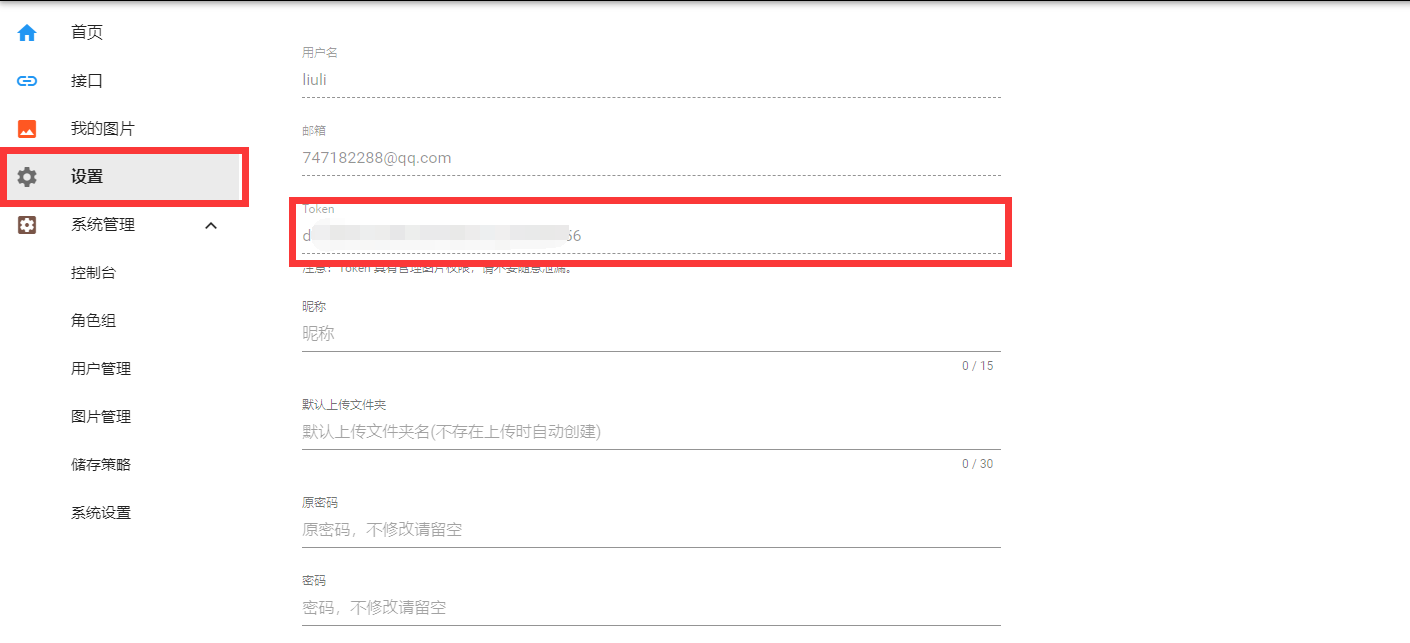
在 接口界面我们可以找到图片上传的 URL,我们将其也复制下来。

配置PicGo接入Lsky Pro
打开PicGo应用,点击 插件设置下载 lskypro插件。
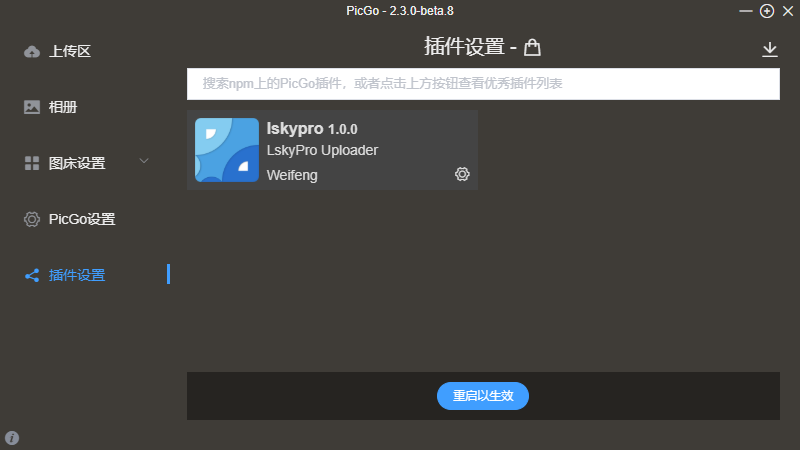
下载完毕后重启PicGo。这时我们就可以在图床设置中找到 Lsky Pro Uploader
将我们上一步获取的URL和Token填入点击设置为默认图床即可。
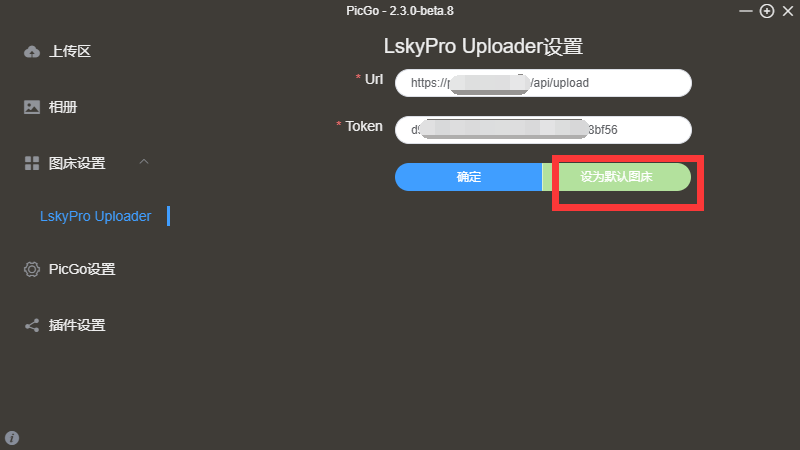
到这一步我们就能使用PicGo免密码将图片上传到Lsky Pro对接的对象存储了(Lsky Pro的存储策略)。
设置Typora实现图片自动上传
打开Typora点击 文件>>偏好设置打开设置菜单
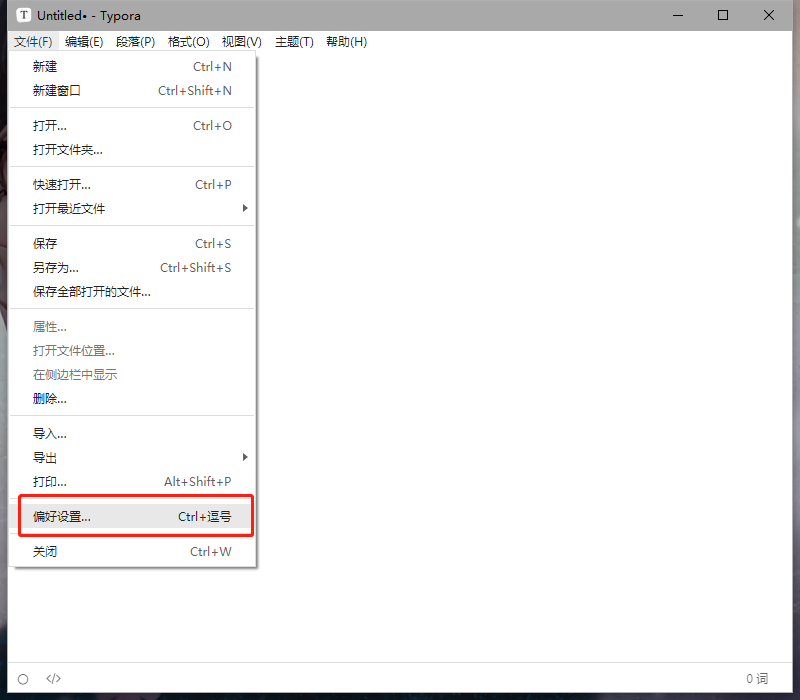
然后在图像设置页中设置插入图片时上传图片,上传服务选择PicGo(app)
记得设置PicGo路径(你安装在那里就写哪里别用快捷方式的路径)
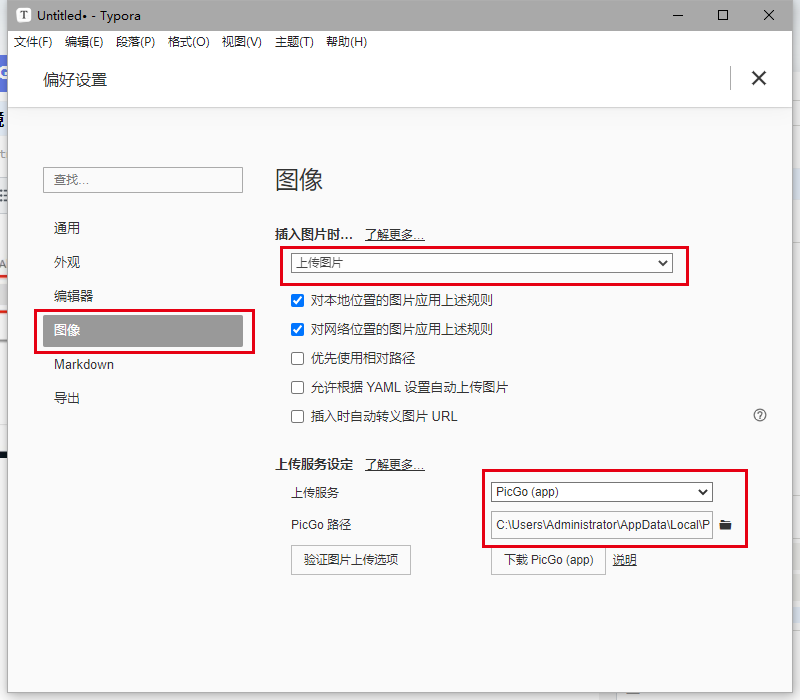
然后我们点击验证图片上传选项,弹出下面的提示框则说明一切设置成功!
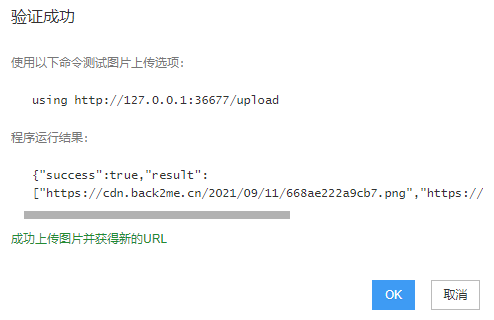
结语
现在我们写文章只需要在Typora这个编辑器上即可实现上传图片到图床,写完后要将文章发布到博客上只需要复制粘贴即可。大大的简化了我们写文章的步骤再也不需要开启好几个网页,在一定程度上提高写文章的积极性,且使用Typora来写文章能保证在本地有一份存档,在服务器奔溃的时候也能有所保障。
6 条评论
Typora现在已经付费了,差评!
其实价格算合理的,你总不能要求开发者一直用爱发电吧。实在不想买的话用beta版本就好,官网一直能下载。
github做图床,jsdelivr加速完全免费更香
加上action自动把图片转换webp,就更更香了
用GitHub文件多了无论是取回还是管理都不方便,至于jsdelivr,国内证书被取消了裸连速度慢到离谱。
居然没人评论
毕竟看完就走的人不少。